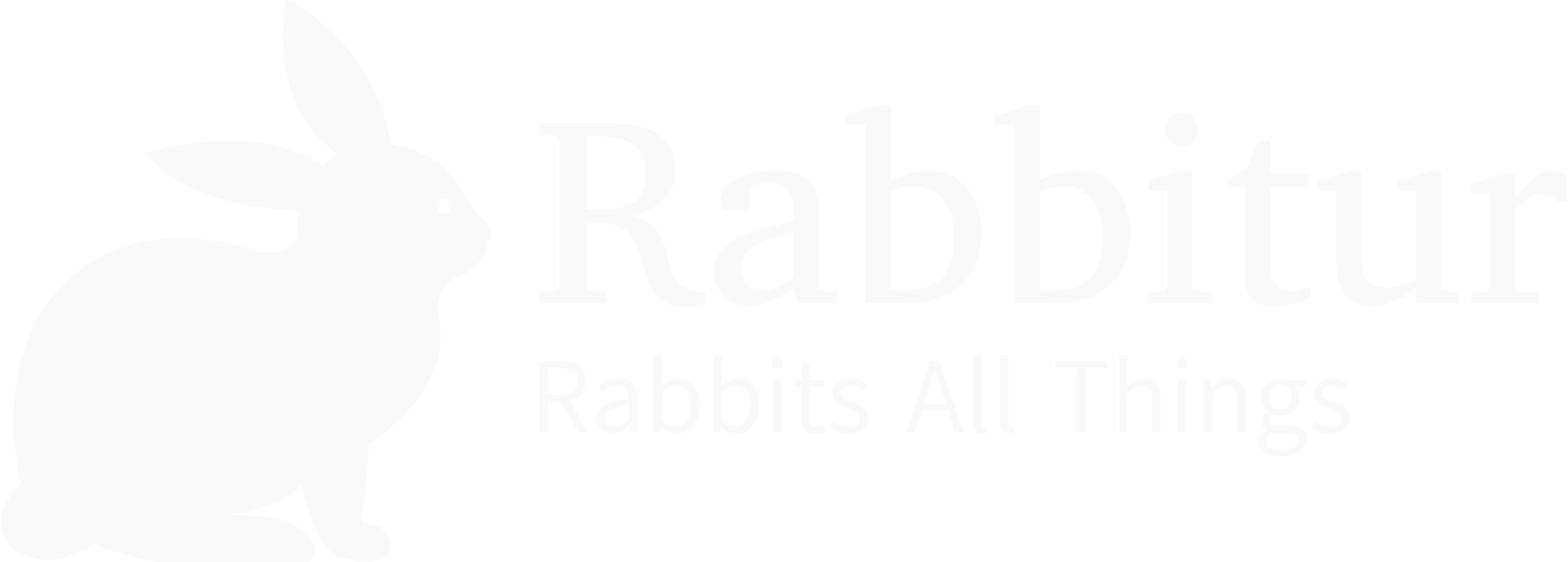How to Create New Google Ads Account: Complete Beginner’s Guide
Creating a new Google Ads account is one of the best decisions you can make to increase your business visibility online. Google Ads (formerly known as Google AdWords) allows you to place your brand in front of the right audience at the right time using paid advertisements. In this guide, we’ll walk you step-by-step through everything you need to know to create a new Google Ads account and launch your first successful campaign.
Introduction to Google Ads
What is Google Ads?
Google Ads is Google’s advertising platform that enables businesses to display ads on Google search results, YouTube, and across the web via the Google Display Network. It’s a pay-per-click (PPC) system, meaning you only pay when someone interacts with your ad.
Why Use Google Ads for Your Business?
- Instant visibility on Google’s first page
- Highly targeted audience based on location, keywords, and interests
- Flexible budget options that suit businesses of all sizes
- Real-time analytics for performance tracking
- Boosted brand awareness and sales
Prerequisites Before Creating a Google Ads Account
Required Information and Assets
Before you start, gather the following:
- A Google account (Gmail)
- A business website or landing page
- Business billing information (credit/debit card)
- Ad copy and images (optional but helpful)
Setting Up a Google Account
If you don’t have a Google account:
- Visit accounts.google.com
- Click “Create account”
- Follow the prompts to sign up
Understanding Payment Methods
Google accepts major credit and debit cards. Payment settings include:
- Automatic payments (charged after you accrue costs)
- Manual payments (prepay for your ads)
- Monthly invoicing (for businesses meeting spending criteria)
Step-by-Step Guide to Create a New Google Ads Account
Step 1: Visit the Google Ads Homepage
Go to ads.google.com and click “Start Now.”
Step 2: Sign in with Your Google Account
Use your Gmail credentials to sign in. If you’re logged in already, you’ll go directly to setup.
Step 3: Select Your Advertising Goal
Choose one of the following:
- Get more website sales or sign-ups
- Get more calls
- Drive visits to a physical location
- Get more brand awareness
You can skip guided setup and switch to Expert Mode if you prefer manual configuration.
Step 4: Set Up Your First Campaign
Fill in:
- Campaign name
- Target locations and languages
- Ad network (Search, Display, etc.)
- Budget and bidding strategy
- Ad extensions and assets
After that, you’ll move on to writing your ad.
Navigating the Google Ads Dashboard
Overview of the Interface
Once your account is created, the dashboard becomes your campaign control center. You’ll see:
- Performance graphs
- Budget summaries
- Notifications and suggestions
Main Tabs and Tools
- Campaigns: Overview of all active and paused ads
- Ad Groups: Sets of ads and keywords
- Keywords: Manage and research target phrases
- Settings: Adjust budgets, schedules, etc.
- Tools & Settings: Access billing, conversion tracking, audience manager, etc.
Understanding Campaign Types in Google Ads
| Campaign Type | Description |
|---|---|
| Search Ads | Appear on Google Search when users type specific queries |
| Display Ads | Visual banner ads across Google’s Display Network |
| Shopping Ads | Showcase product images, prices, and names directly in search |
| Video Ads | Play before or during YouTube videos |
| App Promotion Ads | Drive installs or engagements for mobile apps |
Setting Your Campaign Budget and Bidding Strategy
Daily Budget vs. Monthly Limits
Google Ads lets you set a daily limit, but your monthly spend won’t exceed your daily budget × 30.4.
Smart Bidding vs. Manual Bidding
- Smart Bidding: Google automates bids for best ROI
- Manual Bidding: You control bids for keywords and placements
Choosing Your Target Audience
- Location targeting: Country, state, city, or even a radius
- Language settings: Set according to your target market
- Device preferences: Desktop, mobile, or tablet
Writing Your First Ad
Crafting Compelling Headlines
Use attention-grabbing titles that include keywords and value propositions.
Writing Effective Ad Descriptions
Provide a clear call to action, highlight benefits, and maintain clarity.
Using Keywords Smartly
Ensure your headlines and descriptions include relevant keywords for maximum relevance.
Selecting Keywords for Your Ads
How to Do Keyword Research
Use Google’s Keyword Planner to discover:
- Keyword search volume
- Competition
- Suggested bid amounts
Match Types: Broad, Phrase, Exact
| Match Type | Example | Behavior |
|---|---|---|
| Broad Match | shoes | Ads may show for related terms |
| Phrase Match | “red shoes” | Ads show for queries with that phrase |
| Exact Match | [red shoes] | Ads only show for exact query |
Adding Extensions to Your Ads
Boost visibility and clicks by adding:
- Sitelinks: Links to different pages of your site
- Callouts: Extra descriptive text
- Call extensions: Phone numbers users can click to call
Setting Up Conversion Tracking
Why It’s Essential
Tracking conversions shows how your ads are performing.
Installing Google Tag
- Go to Tools & Settings > Conversions
- Create a conversion action
- Install the tag on your website or use Google Tag Manager
Verifying and Launching Your First Campaign
Previewing Your Ad
Double-check spelling, links, and formatting.
Checking Settings
Ensure correct budget, location, and bid strategy.
Going Live
Click “Publish” to activate your ad and start gaining visibility.
Managing and Optimizing Ads Post-Launch
- Monitor CTR, CPC, and conversion rates
- Adjust keywords, bids, and ad copy
- Perform A/B tests to improve performance
Common Mistakes to Avoid When Setting Up Google Ads
- Targeting too broad or too narrow
- Not using ad extensions
- Skipping negative keywords
- Overbidding without strategy
- Not tracking conversions
Google Ads Support and Help Resources
- Google Ads Help Center
- Official YouTube tutorials
- Google Ads Community Forum
- 24/7 chat or phone support for account-related issues
FAQs About Creating New Google Ads Accounts
Q1. Can I create multiple Google Ads accounts with one email?
Yes, using a Google Ads Manager Account (MCC).
Q2. Is Google Ads free to use?
Creating an account is free; you only pay when someone clicks your ad.
Q3. How soon do Google Ads start working?
Typically within 24 hours, but sometimes faster.
Q4. Can I run ads without a website?
Yes, Google offers options like Smart Campaigns with Google Business Profiles.
Q5. What’s the minimum budget to start?
You can start with as little as $1/day, but $10-$20/day is more effective.
Q6. How do I pause or stop a campaign?
In the dashboard, select your campaign and click “Pause” or “Remove.”
Conclusion: Take the Leap into Digital Advertising
Creating a new Google Ads account opens a world of advertising opportunities. Whether you’re promoting a small blog or running a large-scale eCommerce brand, Google Ads gives you the tools to reach customers exactly when they need you. Follow the steps in this guide to confidently launch your first campaign—and watch your business grow!